안녕하세요
요새 정리앱, 노트앱으로 노션을 많이들 사용하시는데 저한테는 느리고 답답한 경우가 한번씩 있더라구요
옵시디언은 로컬에 저장되어 자료 분실 위험도 없고
속도도 훨씬 빨라서 사용하기 좋더라구요
그래서 소개해드립니다.
1. 옵시디언 설치 방법
옵시디언 공식 사이트에 접속합니다.

Get Obsidian for macOS 를 클릭 후, 설치하면
아래와 같은 화면이 나오게 됩니다.
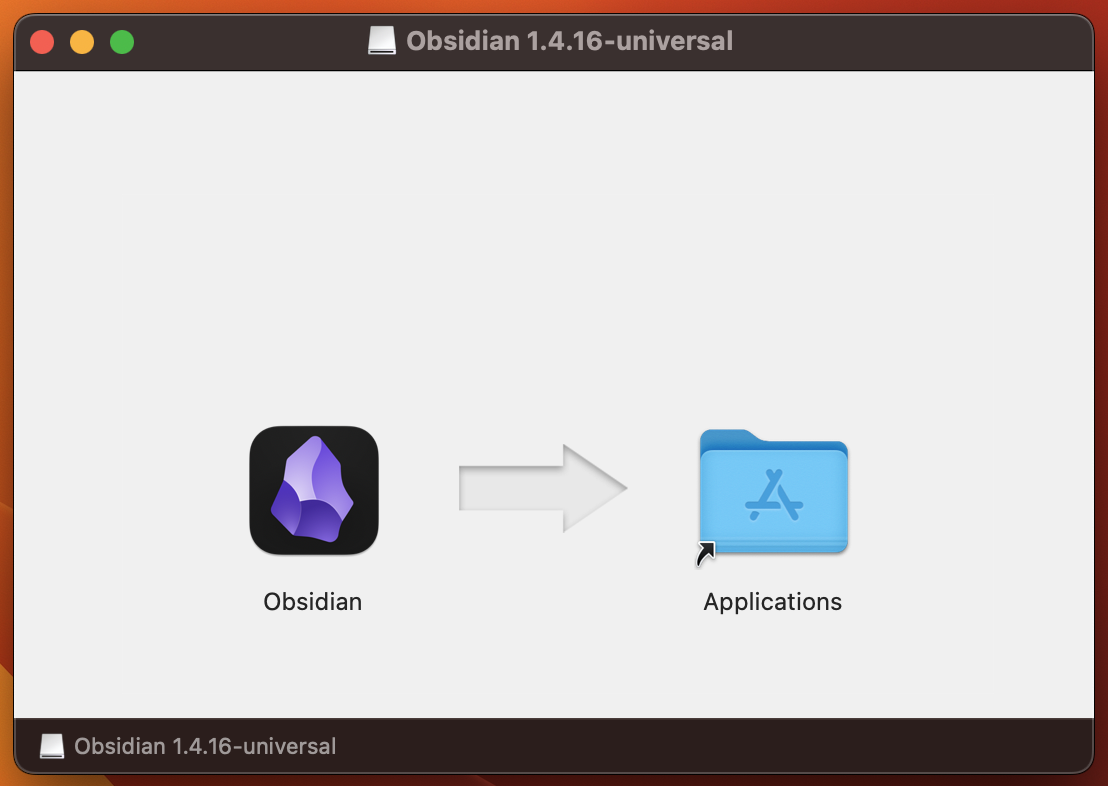
왼쪽 Obsidian 아이콘을 Applications 폴더에 드래그해서 옮겨주시거나
해당 아이콘을 더블 클릭하면 설치가 시작됩니다.
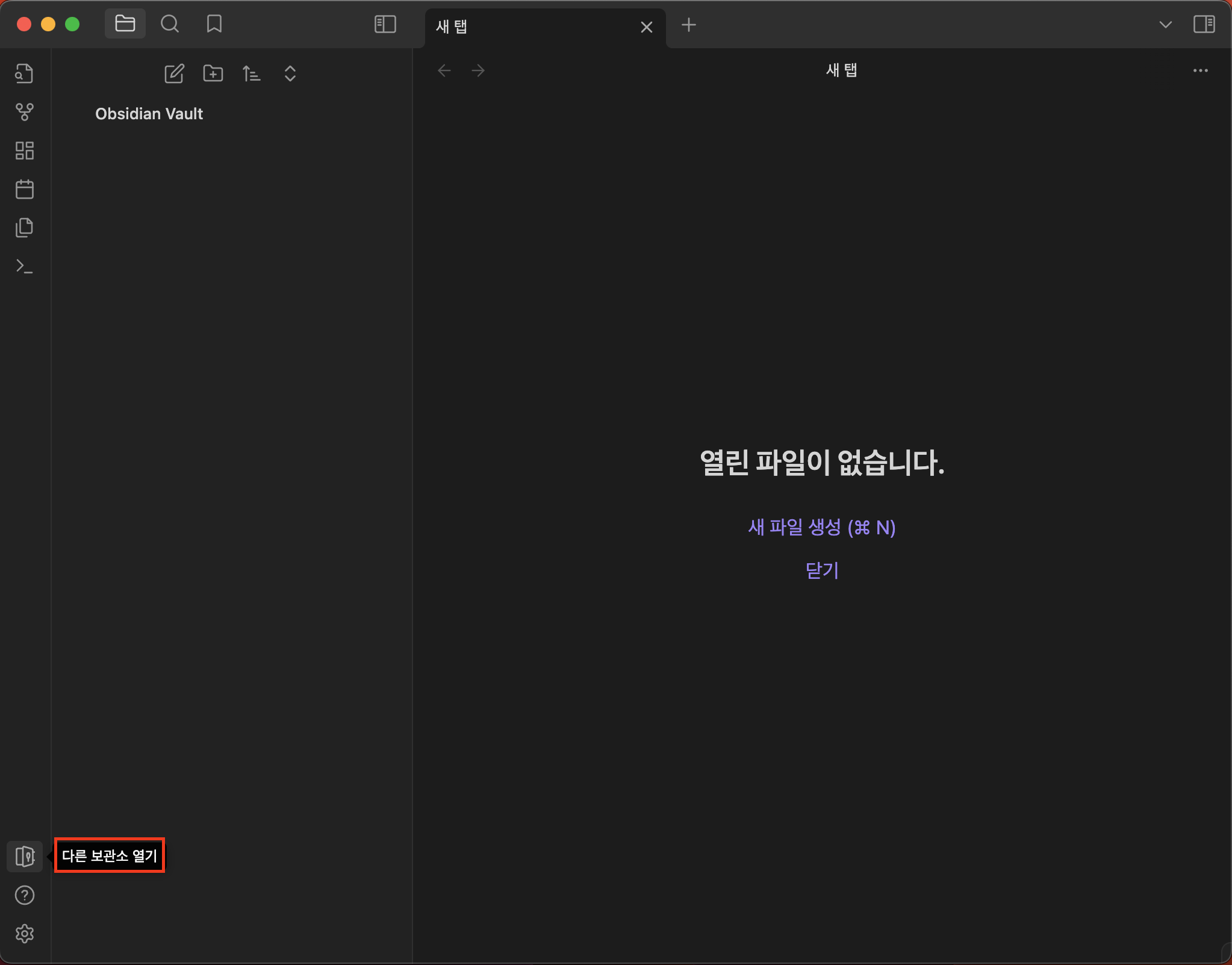
설치가 완료되고 언어를 한국어로 변경하고 빠른시작" 을 클릭 할 경우, 위와 같은 화면이 나오게 됩니다.
처음으로 빠르게 만들어진 보관소 이름은 Obsidian Vault 라고 되어 있네요.
이걸 변경하고 싶으시면 좌측 하단 "다른 보관소 열기" 를 클릭합니다.

이 화면에서 목록에서 제거할 수 있고, 새 보관소 생성도 가능합니다.
새 보관소 생성을 먼저 해볼까요?
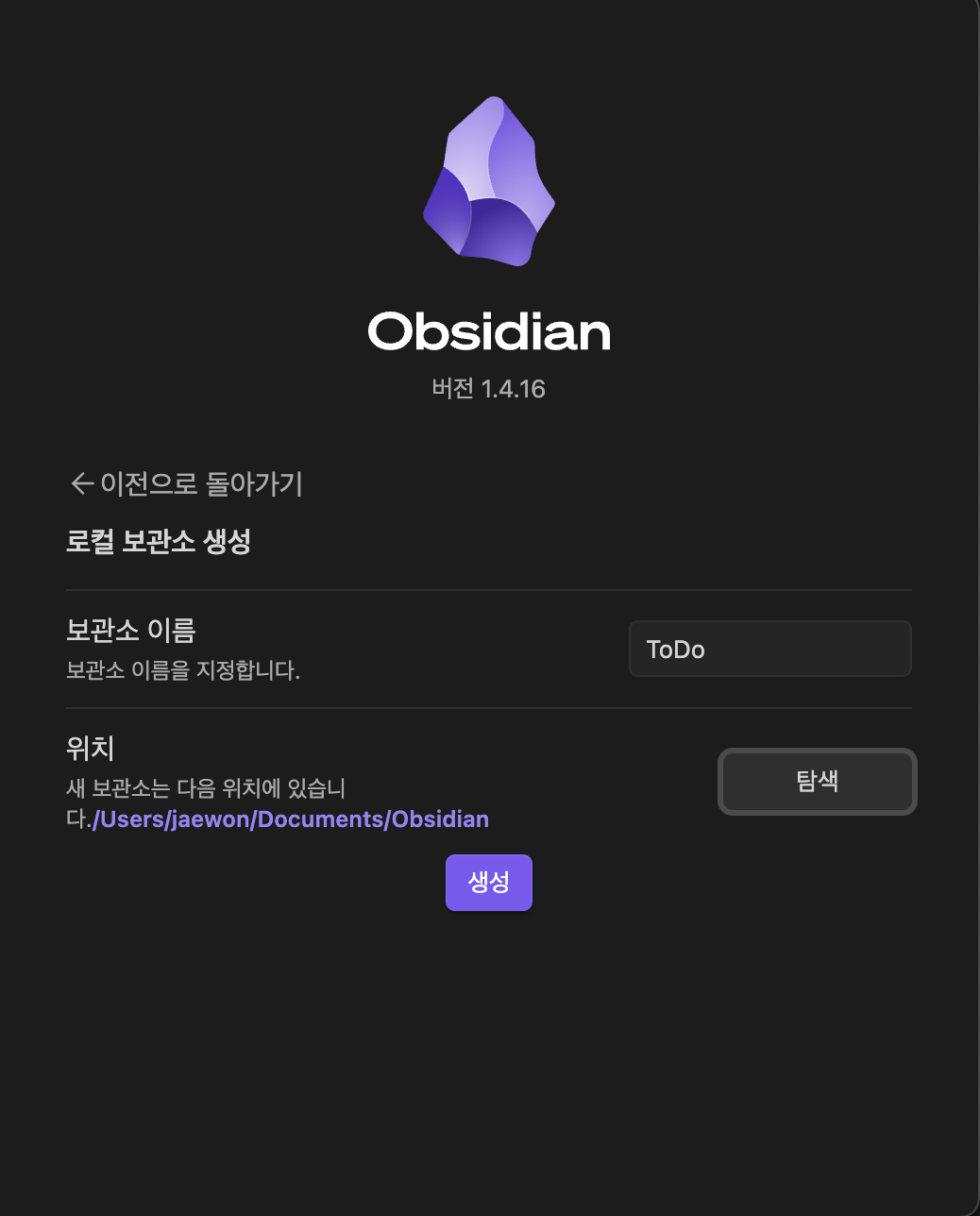
보관소 이름은 ToDo 로 설정했고 보관소 위치는 탐색을 클릭하여 설정해주시면 됩니다.
2. 120% 활용 방법 (플러그인)
유용한 플러그인을 설치해서 사용해볼겁니다.
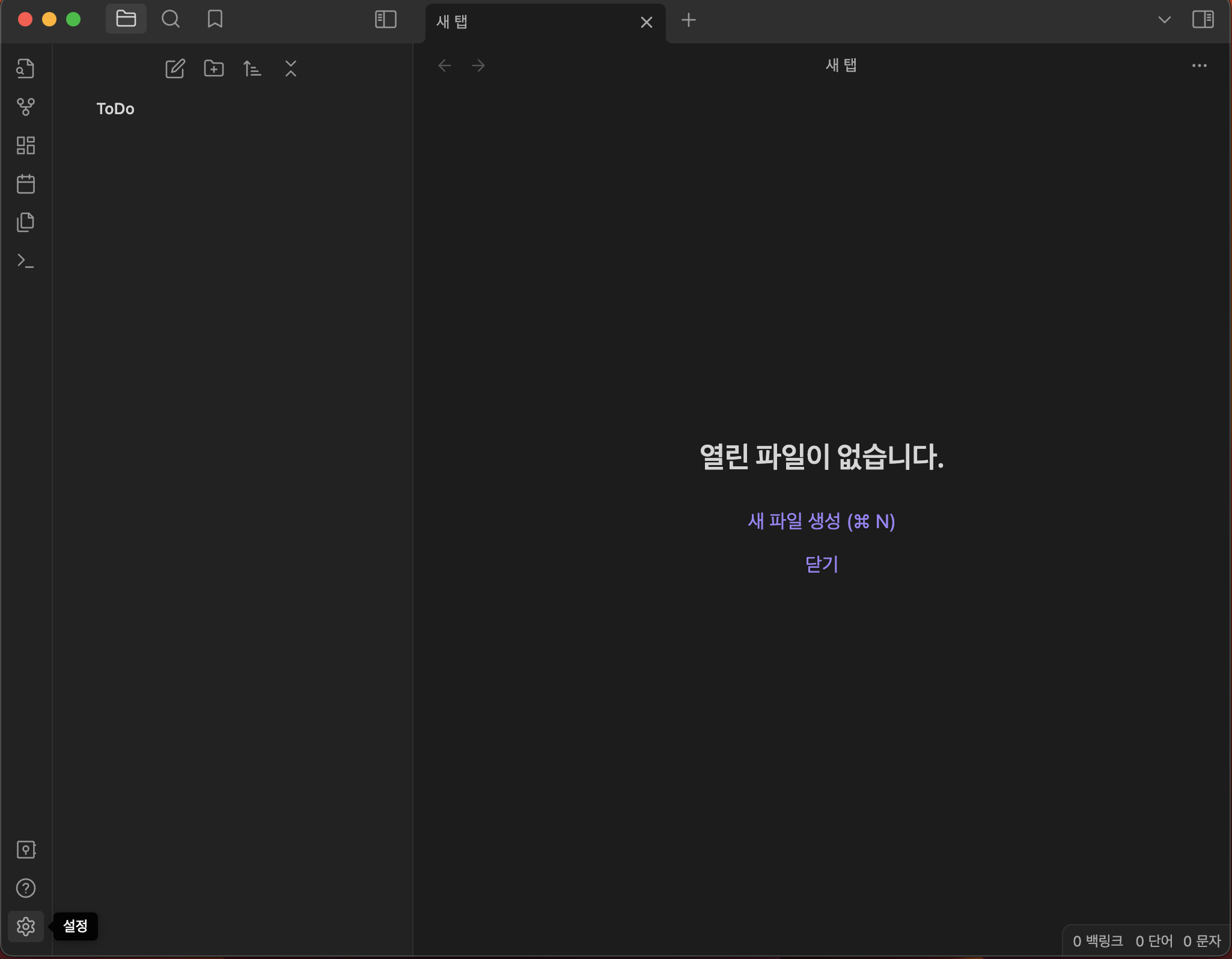
좌측 하단에 톱니바퀴 모양 설정을 클릭합니다.
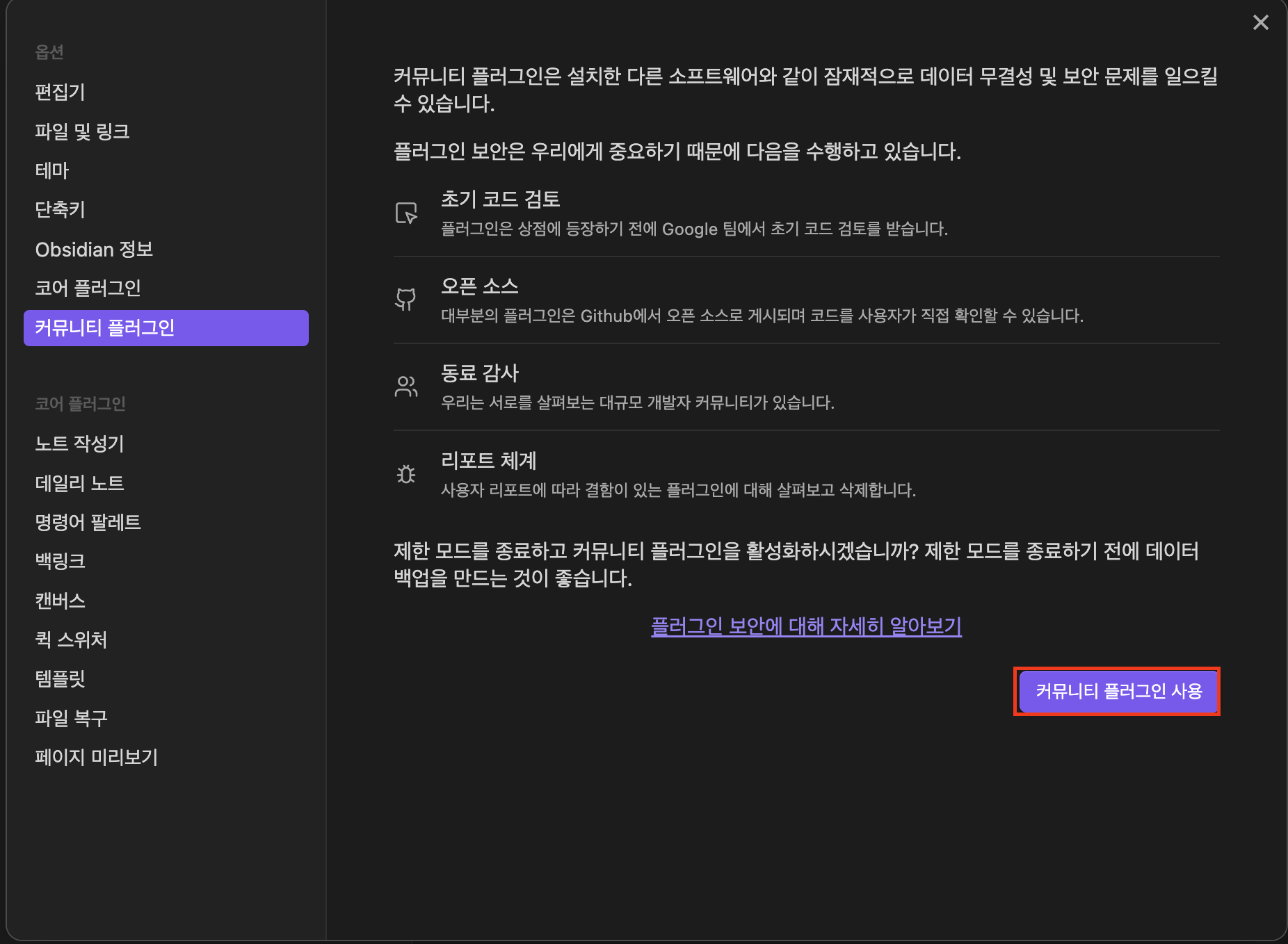
커뮤니티 플러그인 메뉴에서 플러그인 사용 클릭
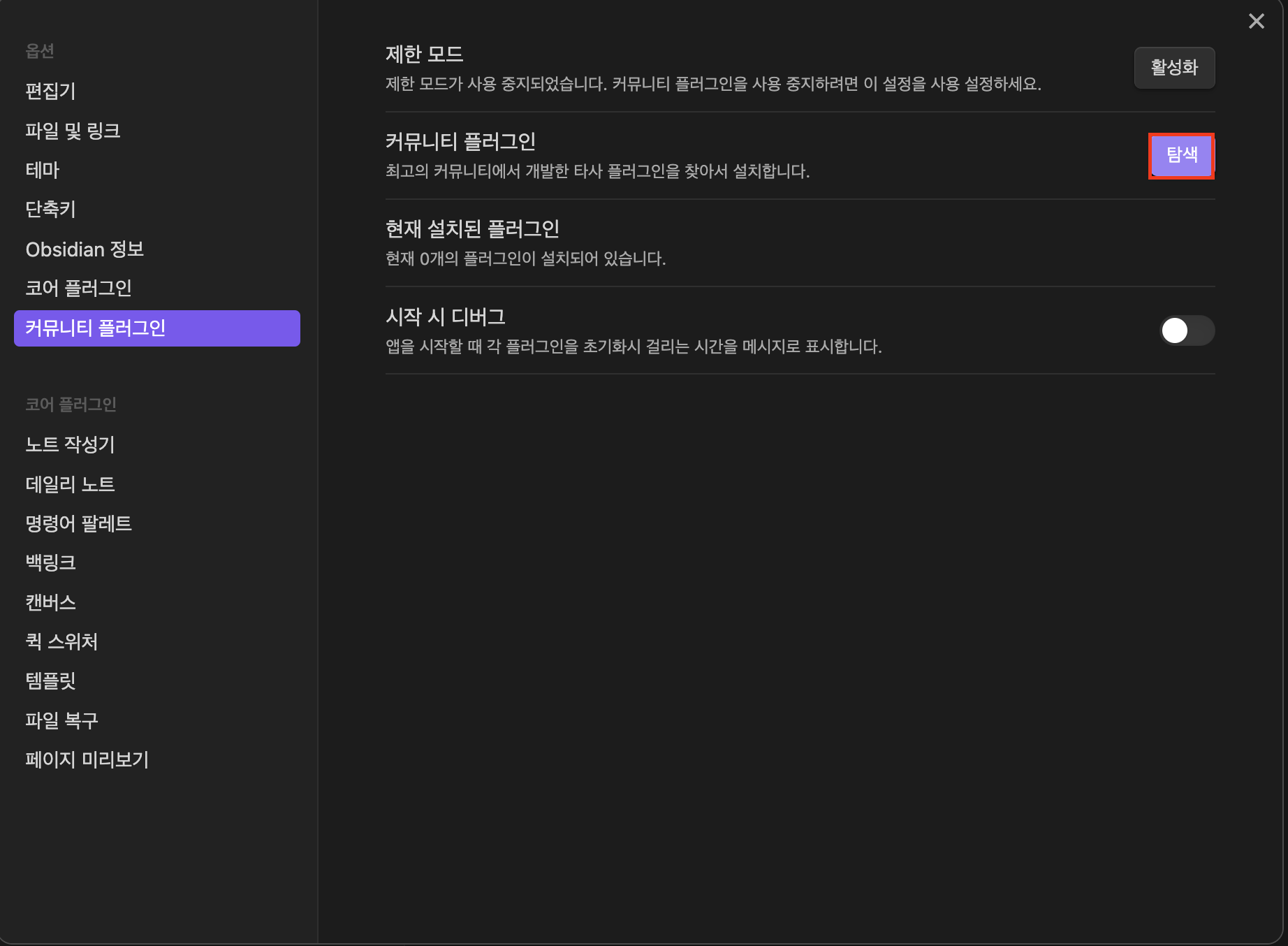
어떤 플러그인을 사용할지 검색해봐야겠죠
탐색 버튼 클릭
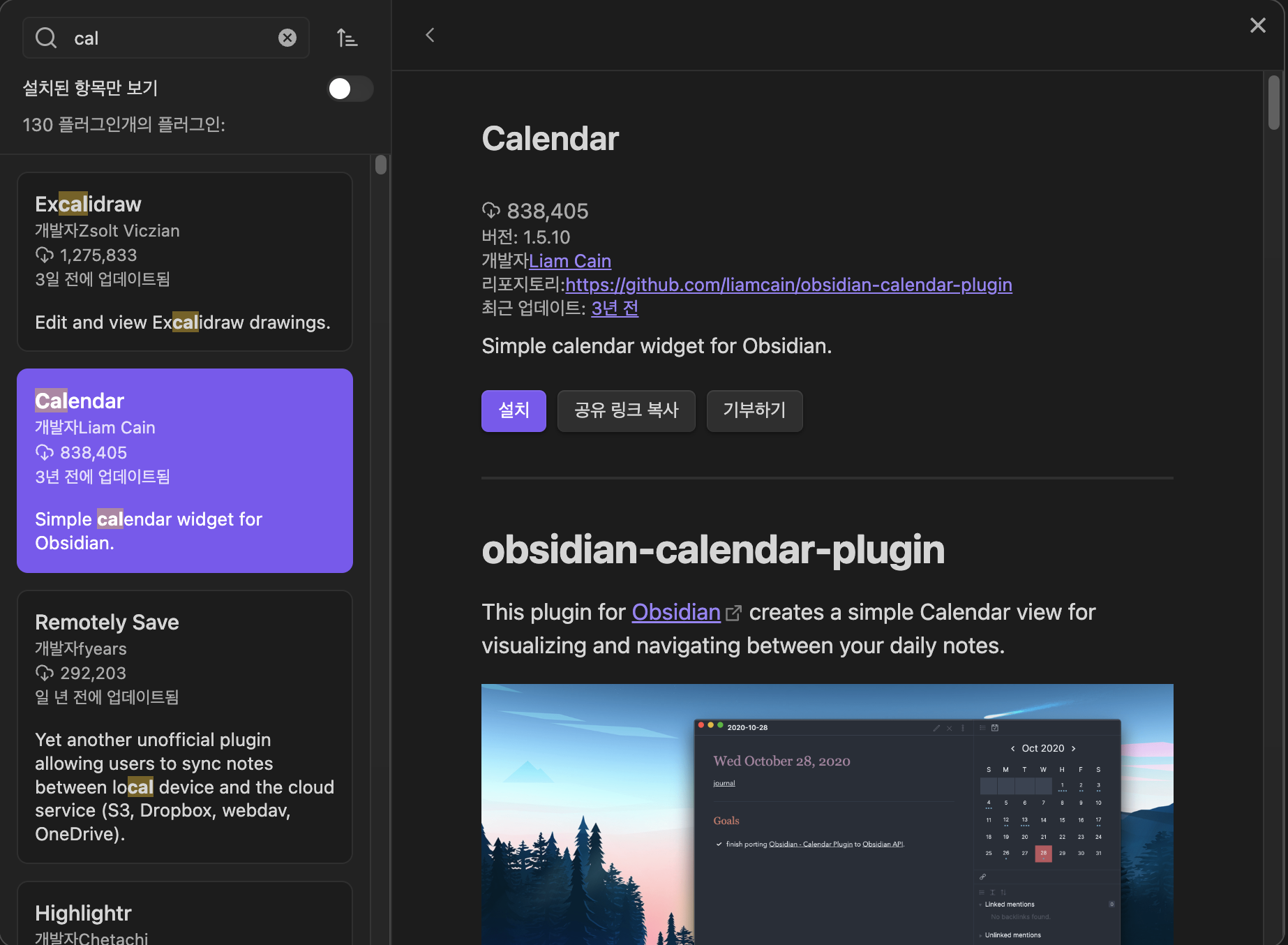
소개해드리고 싶은 유용한 플러그인 중 대표적으로 Calandar 가 있는데요
해당 플러그인을 설치하고 활성화시키면 아래와 같은 화면이 됩니다.

우측에 캘린더가 표시되죠?
이 날짜를 클릭하면 자동으로 daily notes가 생성되면서
해당 날짜에 대한 글을 작성할 수 있게 됩니다.
이런식으로 플러그인을 설치하여 사용하시면 됩니다.
마지막으로
3. 유용한 플러그인 목록
Advenced Tables - 마크다운으로 생성된 테이블 관리
Banners - 페이지 상단에 이미지 넣기
Buttons - 페이지 내 버튼 생성하기
Day Planner - 페이지 내 시간별로 계획 관리 하기
Dictionary - 사전 및 검색한 단어를 페이지로 생성하기
Excaildraw - 노트에 직접 그림 그릴 수 있게 하기
Homepage - 프로그램 실행시 나오는 페이지 관리
Multi-Column Markdown - 페이지 분할하기
OBSIDIAN GIT - 서버 연동
Style Settings - 테마, 플러그인, CSS 관리하기
Tag Wrangler - 태그 관리하기
Tasks - 테스크 관리
Templater - 자주 사용하는 형태의 페이지를 템플릿으로 만들어 관리하기
Tracker - daily notes 와 연동해서 습관 관리하기
참고하셔서 잘 사용하셨으면 좋겠습니다.
끗!
https://link.coupang.com/a/bnolO5
루아즈 철봉 가정용 턱걸이 바 풀업바 운동기구 문틀 봉 LUAZ-NS
COUPANG
www.coupang.com
이 포스팅은 쿠팡 파트너스 활동의 일환으로, 이에 따른 일정액의 수수료를 제공받습니다.
'일상' 카테고리의 다른 글
| 음성녹음파일 txt파일로 변환하기 (feat.클로바노트) (2) | 2023.11.26 |
|---|---|
| PDF 파일에 비밀번호 설정 방법 (0) | 2023.11.21 |
| 자존감을 높이는 3가지 구체적인 방법: 나를 사랑하는 나로의 변화 (0) | 2023.05.29 |
| 20대에 꼭 해야할 10가지는 무엇일까? (1) | 2023.05.28 |
| 에어팟프로 1세대에서 에어팟프로 2세대로 바꿀 필요가 있을까? (0) | 2023.04.29 |